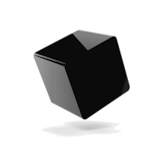MediaElch
| Navigator |
|---|
[ Hauptseite ]
|
Download
MediaElch von der Hersteller-WebSite.
Konfiguration
Der Button für die Einstellungen ist das Symbol ![]() .
.
Danach öffnet sich folgendes Fenster:
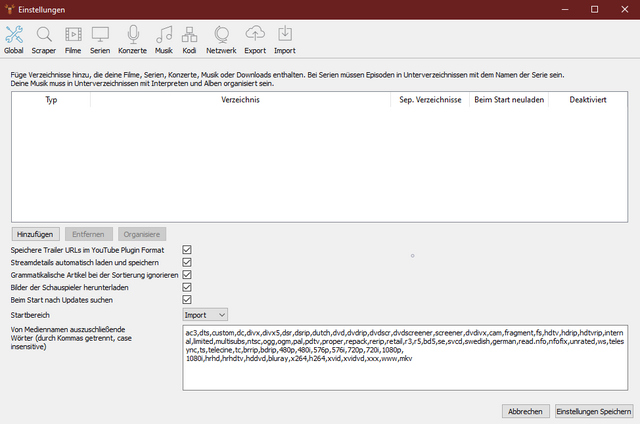
Folgende Punkte sind hier wichtig:
- Verzeichnisse angeben
Durch die Eingabe der Verzeichnisse wird MediaElch angewiesen, diese nach den entsprechenden Inhalten zu suchen und für die Bearbeitung aufzulisten. Dabei sind neben Filmen und Serien auch das Verzeichnis Downloads von Bedeutung. Hier können die Dateien vorbereitet und anschließend von MediaElch umbenannt werden. - Sprache einstellen
Mit folgender Einstellung wird festgelegt, in welcher Sprache die Informationen für die einzelnen Medien heruntergeladen werden. Dazu wechselt man im Menü in den Scraper<be />
Stellt nun in allen Registerkarten eure favorisierte Sprache ein. Leider ist deutsch nicht in allen Bereichen möglich.
Empfohlene Formatierung
Hier eine Empfehlung für das Umbenennen von Filmen und Serien. Ihr findet die Anleitung auch auf der Hersteller-Seite von MediaElch.
Filme
- Beispiel:
...\Server\Freigabename\Filme\Star Wars Episode I - Die dunkle Bedrohung (1999)\Star Wars Episode I - Die dunkle Bedrohung (1999).mkv
Serien
- Beispiel:
...\Server\Freigabename\Serien\Dexter\Staffel 01\Dexter - s01e01 - DerTod kommt in kleinen Stücken.mkv
Ablauf
Der Ablauf für Filme und Serien ist leider etwas unterschiedlich. Daher die einzelnen Schritte je Typ separat aufgelistet.
Filme
- Im Download-Verzeichnis liegen die einzelnen Dateien. Zum Beispiel der Film
Star Wars - Episode 1.mkv. - In das Register Import (zu finden im linken Menü) wechseln. Dort wird nun unter Importierbare Dateien der Film angezeigt.
- Neben der Datei werden noch einige Informationen angezeigt. Unter anderem auch Import Typ und Import Verzeichnis. Stellt für dieses Beispiel folgendes ein:
Import Typ Film Import Verzeichnis <<< Filme-Verzeichnis >>>
Wenn ihr anschließend auf den Button Importieren klickt, werden die entsprechenden Informationen aus dem Internet gesucht.
Für das Umbenennen öffnet sich nun ein neues Fenster. Hier wird das Format festgelegt. Am Besten gebt ihr den Text wie oben unter Empfohlene Formatierung ein.
Leider funktioniert das Feld <sortTitle> nicht korrekt und der Artikel im Titel eines Filmes wird leider nicht ignoriert, bzw. ans Ende gestellt. Somit wird der Film The Matrix (1999) unter "T" gelistet, und nicht unter "M", wo ich ihn suchen würde.
- 4. Wechselt man nun in den Bereich Filme, wird der Film mit allen Informationen angezeigt, die herunter geladen werden konnten.
Serien
- Im Download-Verzeichnis liegen die einzelnen Dateien. Zum Beispiel die erste Episode zur Serie Dexter,
Dexter - s01e01.mkv. - In das Register Import (zu finden im linken Menü) wechseln. Dort wird nun unter Importierbare Dateien die Episode angezeigt.
- Neben der Datei werden noch einige Informationen angezeigt. Unter anderem auch Import Typ und Import Verzeichnis. Stellt für dieses Beispiel die Werte wie unten aufgelistet ein.
- Wenn ihr anschließend auf den Button Importieren klickt, werden die entsprechenden Informationen aus dem Internet gesucht. Wenn ihr euch nicht sicher seid, öffnet die Internetseite von TheTvDB.com und sucht dort die Serie manuell. Anschließend seht ihr genau, welchen Titel die Serie hat und könnt sie in Auswahl entsprechend auswählen.
- Für das Umbenennen öffnet sich nun ein neues Fenster. Hier wird das Format festgelegt. Am Besten gebt ihr den Text wie oben unter Empfohlene Formatierung ein.
- Wechselt man nun in den Bereich Serien. Die Episode(n) der Serie wird mit allen Informationen angezeigt, die herunter geladen werden konnten. Die Episode wurde jedoch bisher nur in den richtigen Ordner verschoben.
- Jetzt muss nun erneut die Episode der Serie ausgewählt werden:
- Aktualisiert die Episode(n) mit dem Button Informationen laden
- Speichert die neuen Informationen ab
- Anschließend kann die Episode(n) über den Button Ausgewählte Datei umbenennen umbenannt werden.
Import Typ Serie Import Verzeichnis Dexter ACHTUNG: Wenn ihr die Serie nicht aussuchen könnt, müsst ihr erst das Verzeichnis manuell erstellen. Danach zu Serien wechseln und einmal aktualisieren. Erst dann ist diese Serie wählbar.
- Leider werden die Informationen beim Importieren nicht sofort für das Umbenennen genutzt. Daher die einzelnen Zwischenschritte erst in der Serie die Episoden aktualisieren, speichern(!) und erst dann erneut umbenennen. Ich verstehe auch nicht, warum beim drücken des Button Importieren die Serieninformationen nicht für die Suche nach der Episode genutzt werden. Hier muss erst noch einmal der Serientitel als Suche eingetippt werden.
- Wer sich das alles sparen möchte, kann für die reine Umbenennung auch das kostenpflichtige Tool FileBot verwenden.